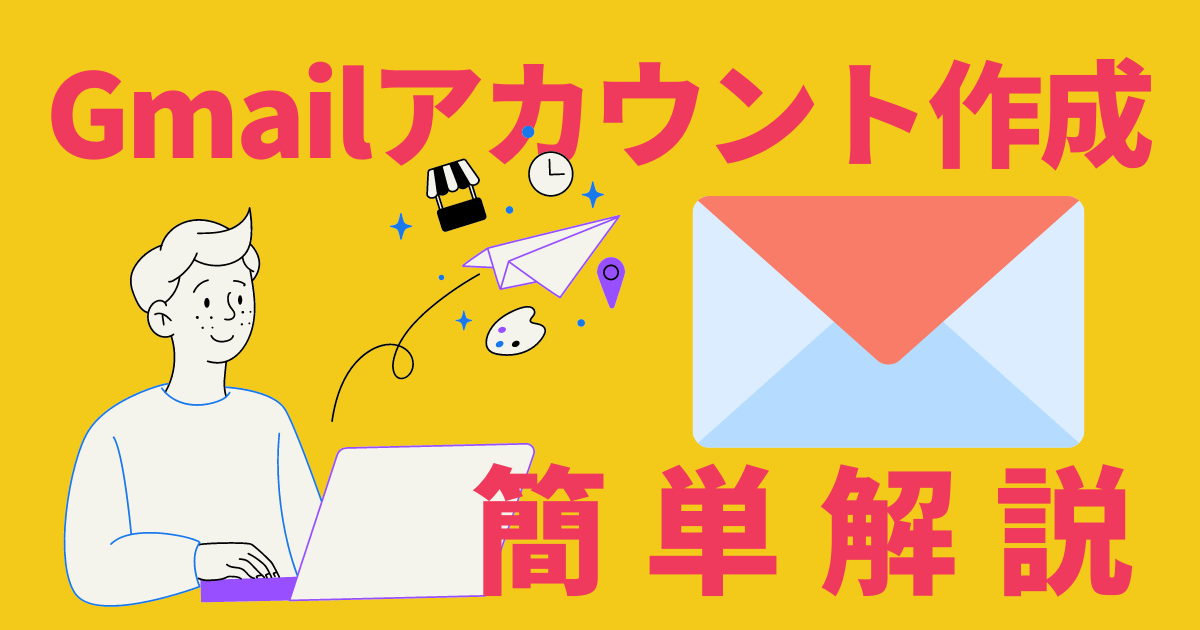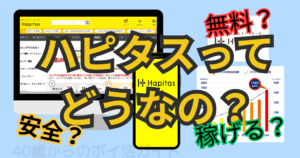このブログ記事では、初心者向けにGmailの登録手順を分かりやすく解説します。画像付きで説明しているので、誰でも簡単に登録することができます。ぜひ参考にして、Gmailを始めてみましょう!
 Kazu
Kazu10分もかからないので、頑張っていきましょう
Gmail登録手順
Gmailのサイトにアクセスする。
ここからGmailのサイトにアクセスします。Googleのサイトにアクセスできたら右上の「アカウントを作成」をクリックします。
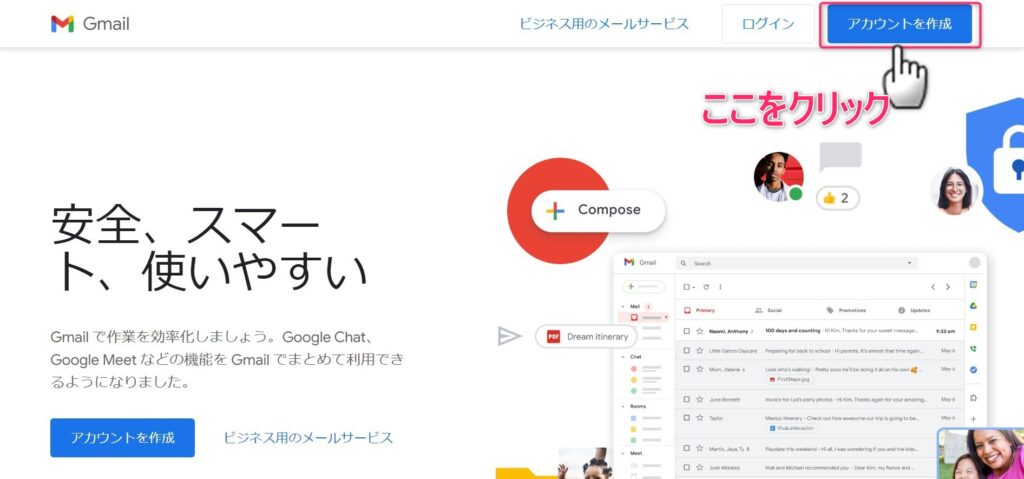
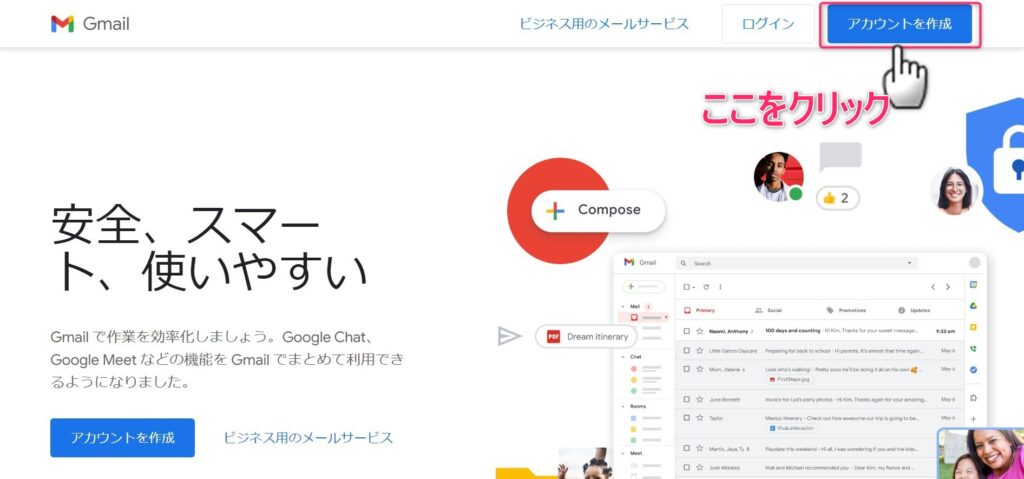
Googleアカウントを作成、姓、名を入力
次に、姓(省略可)、名を入力し、「次へ」クリック。
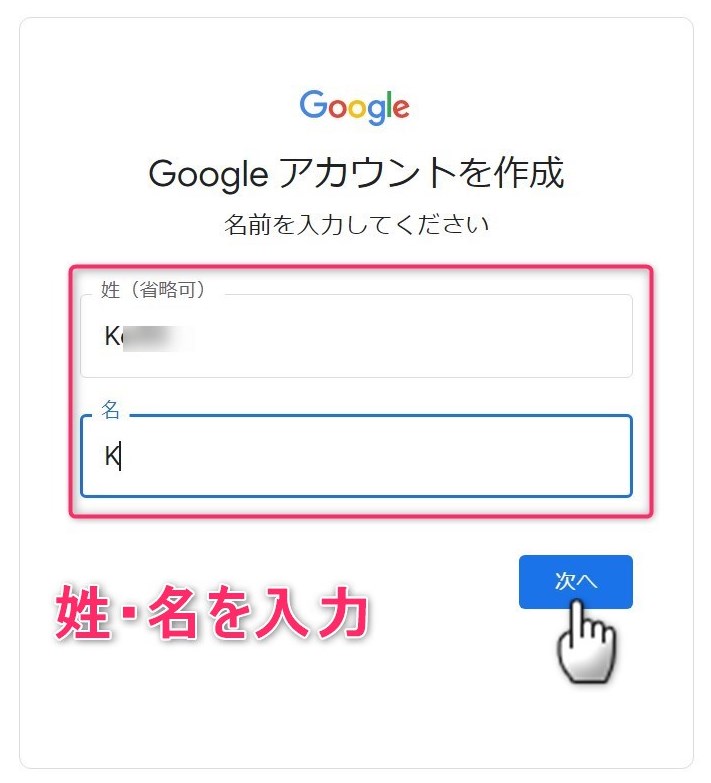
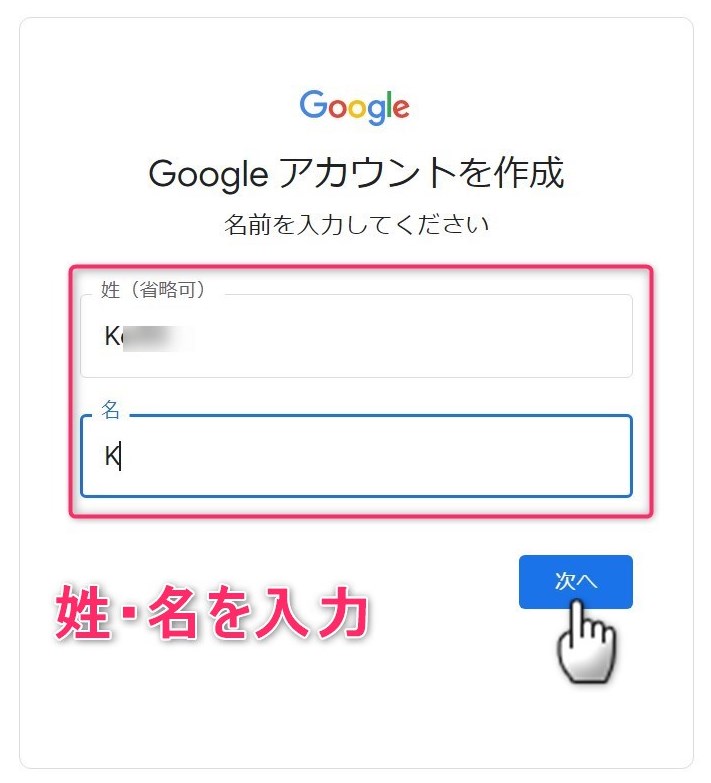
生年月日、性別を入力
次に生年月日、性別を入力します。
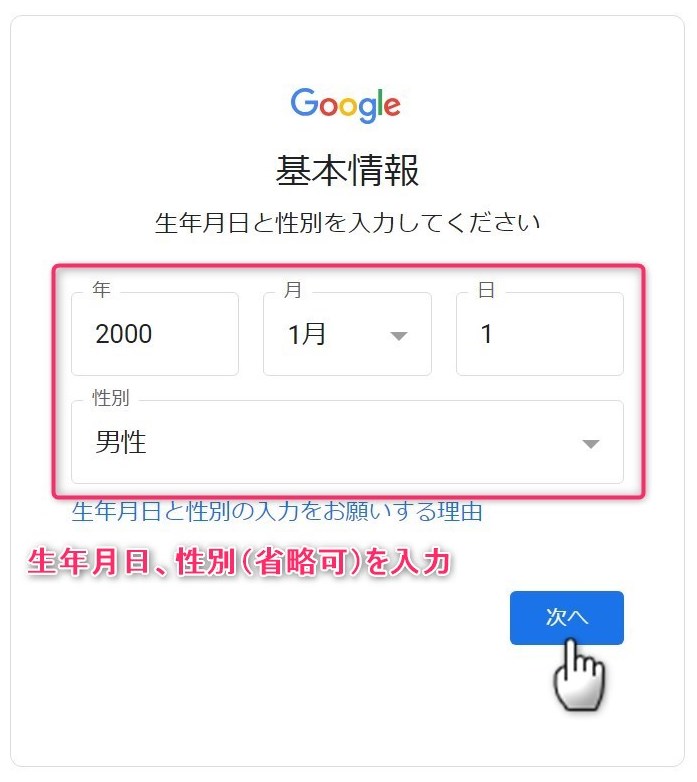
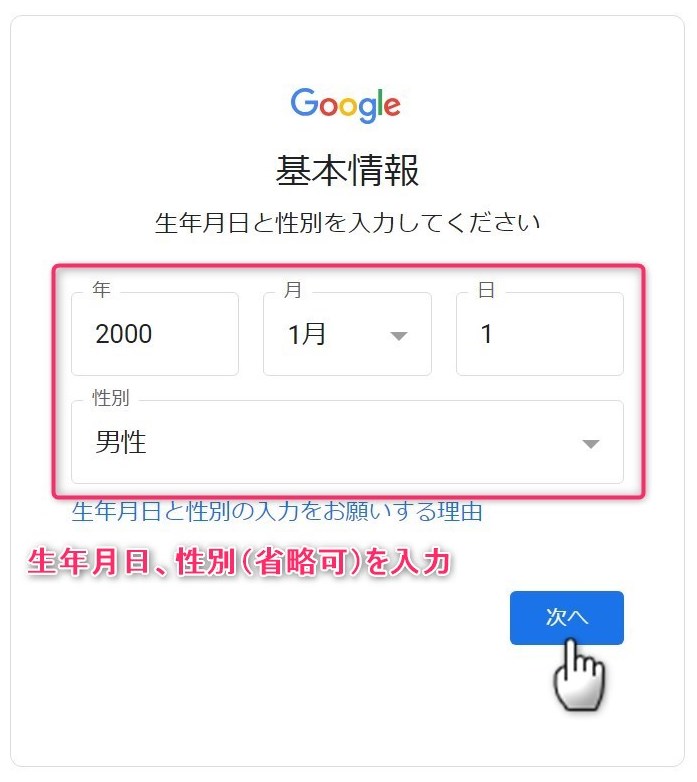
Gmailアドレスの選択
次にGmailのメールアドレスを決めます。入力した名前にもとに候補が自動で提案されるその中から選択するか、もしくは自分で決めることも可能です。自分で決める場合は、一番下を選択し、希望するアドレス入力します
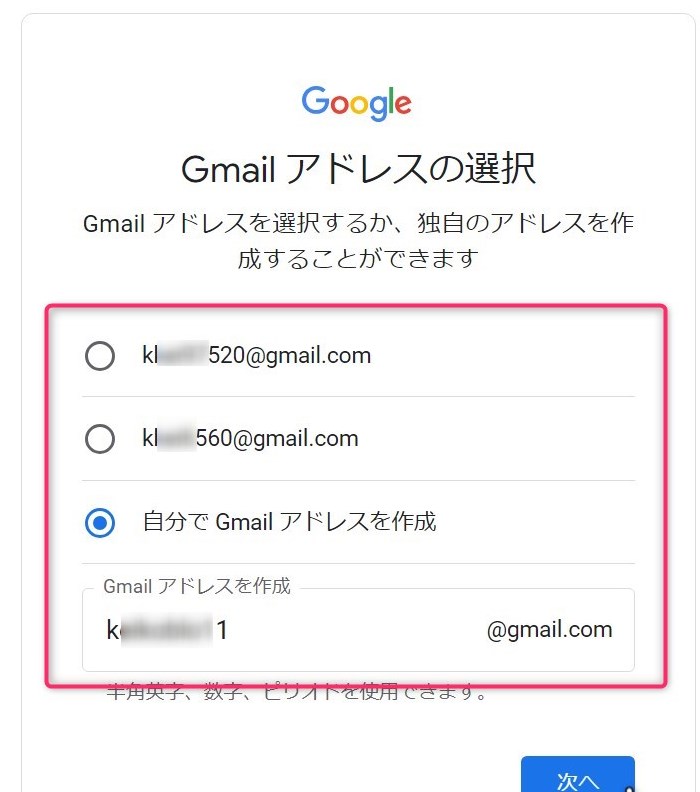
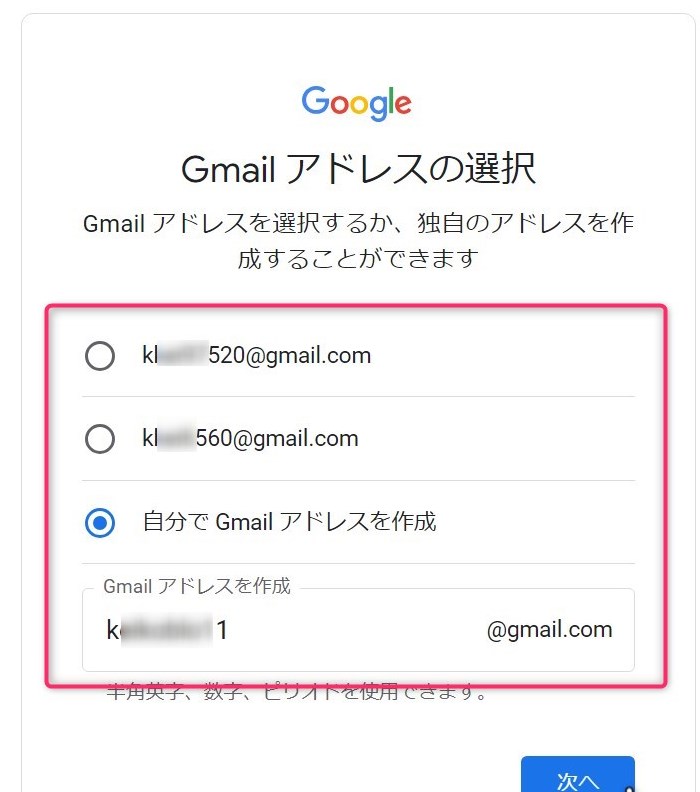
命名規則は以下になります。
・文字数は6から30文字
・aからzまでのアルファベット
・0から9までの数字
・記号は.(ピリオド)のみ使用可能
安全なパスワードの作成
次にパスワードを決めます。半角の英字、数字、記号を組み合わ8文字以上で入力します。簡単にわかるようなユーザー名と同じや簡単に推測されるパスワード(admin12345、12345678、qwertyuiなど)は避けましょう。
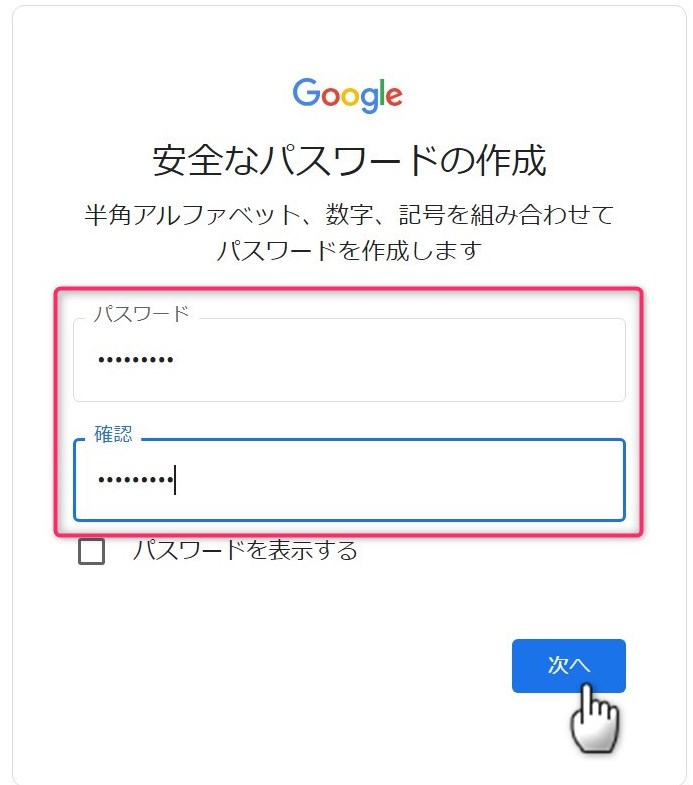
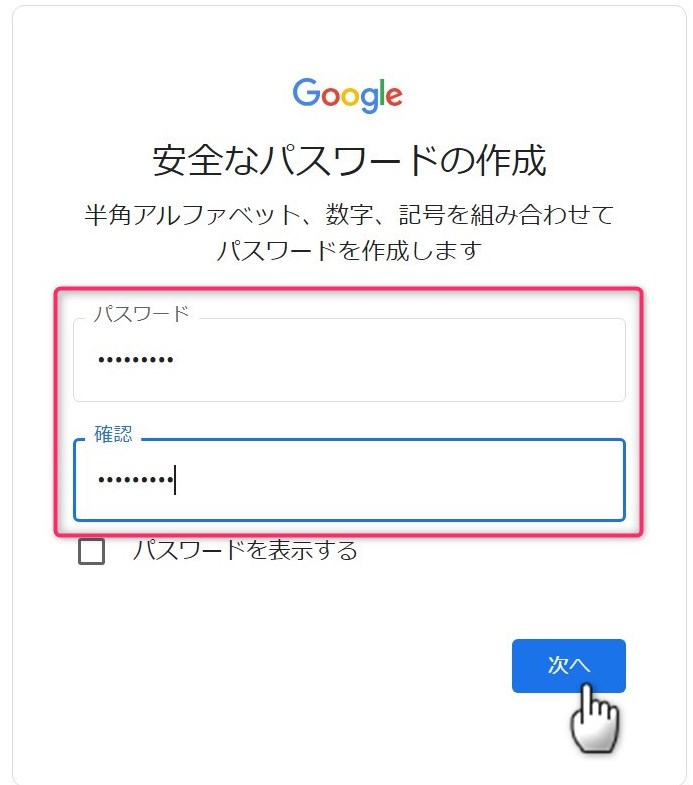
ロボットによる操作でないことを証明します
次は、セキュリティ対策としてアカウント作成者の携帯電話やスマートフォンにショートメール(SMS)を送信し認証を行います。ここで登録する電話番号はアカウント情報として登録されるわけではなく、あくまでもアカウント作成時の認証のためになります。SMSの使える携帯電話やスマートフォンの電話番号を入力します。
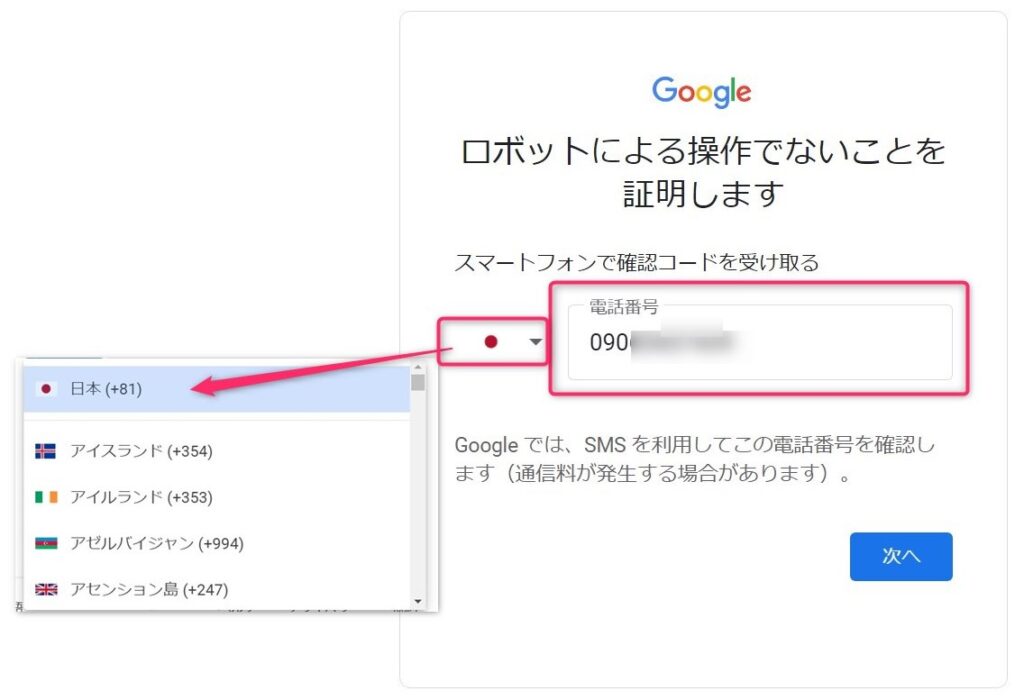
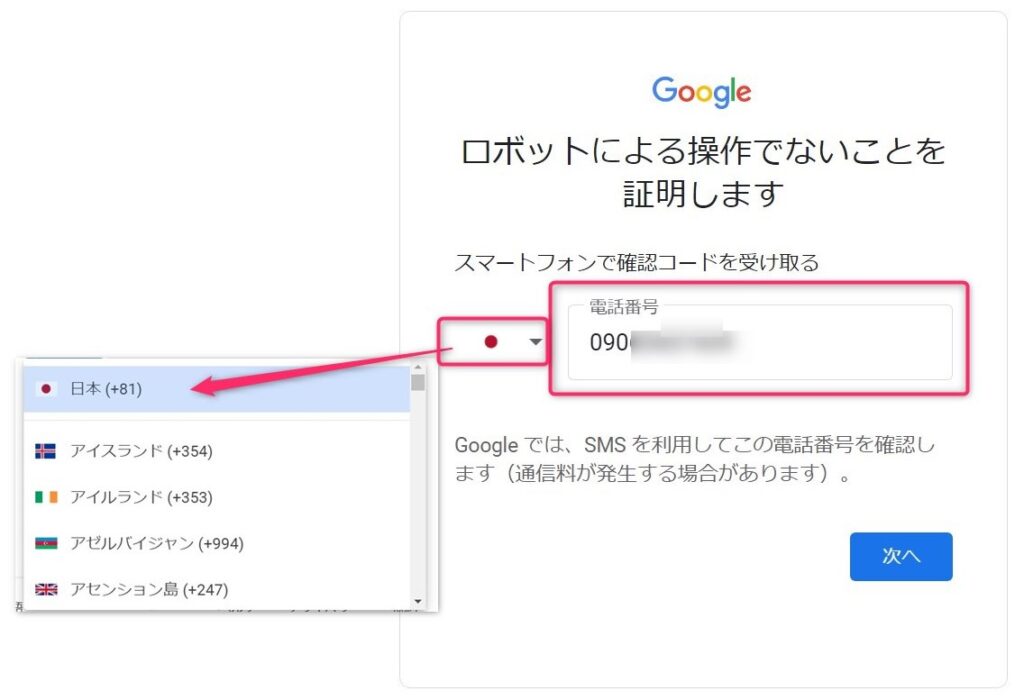
コードを入力
入力した電話番号にSMS(ショートメール)が届くので記載の確認コード6桁を、アカウント登録画面に入力します。
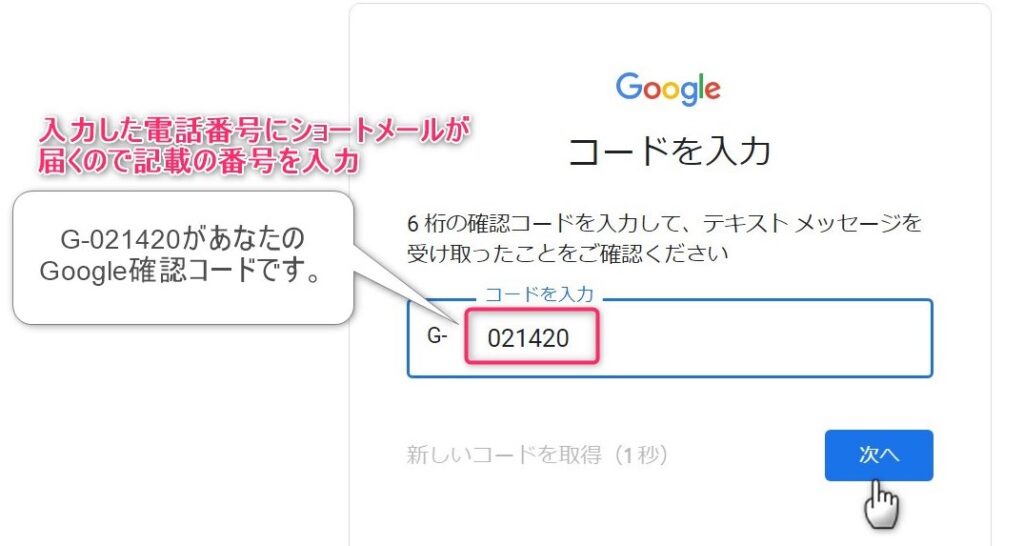
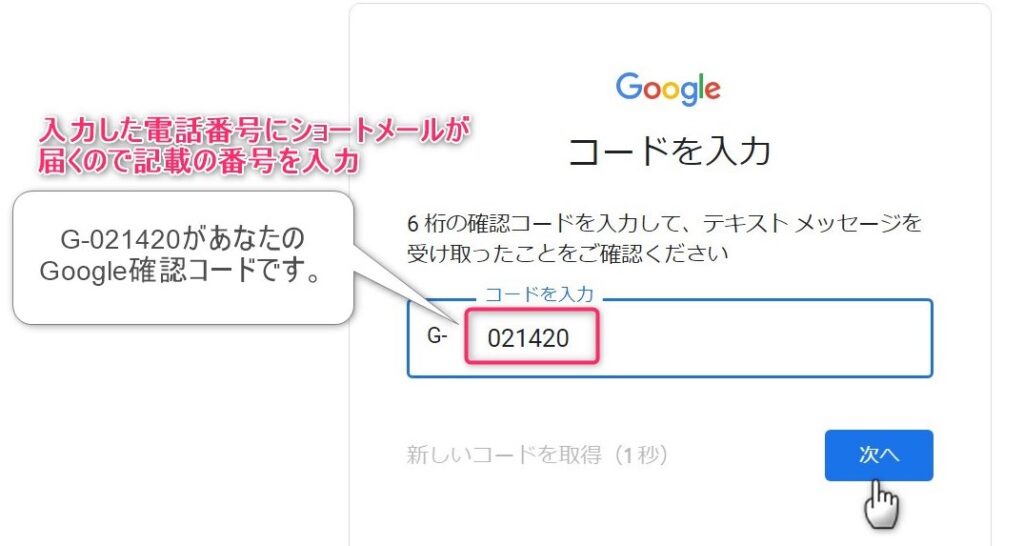
再設定用のメールアドレスの追加
次に作成したGmailアカウントに何かあった場合に連絡するための再設定用のメールアドレスを登録します。ここは省略可能です。パスワードを忘れた場合など連絡手段になるので登録していたほうが安心です。ここはGmailアドレスでも他のメールアドレスも指定できます。
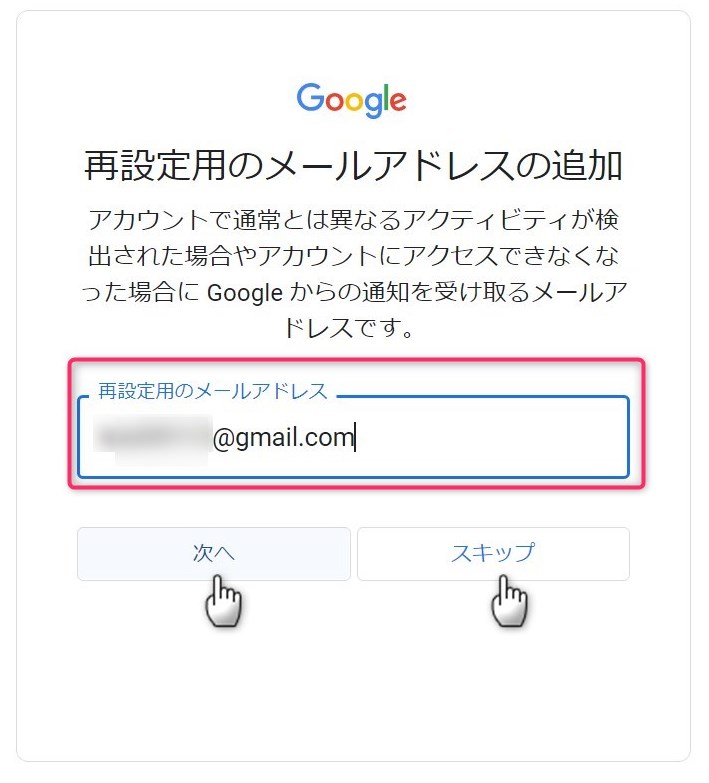
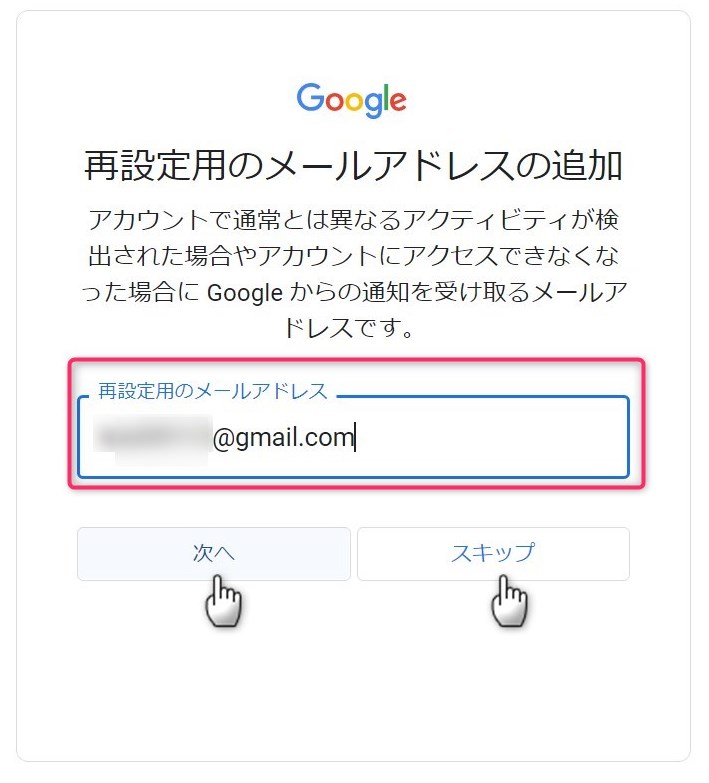
電話番号の追加
次にアカウントの情報として電話番号を入力します。ここは省略可能なので電話番号を登録したくない場合はスキップして問題ありません。電話番号は2段階認証等の使う場合などに必要ですが、後から追加可能です。
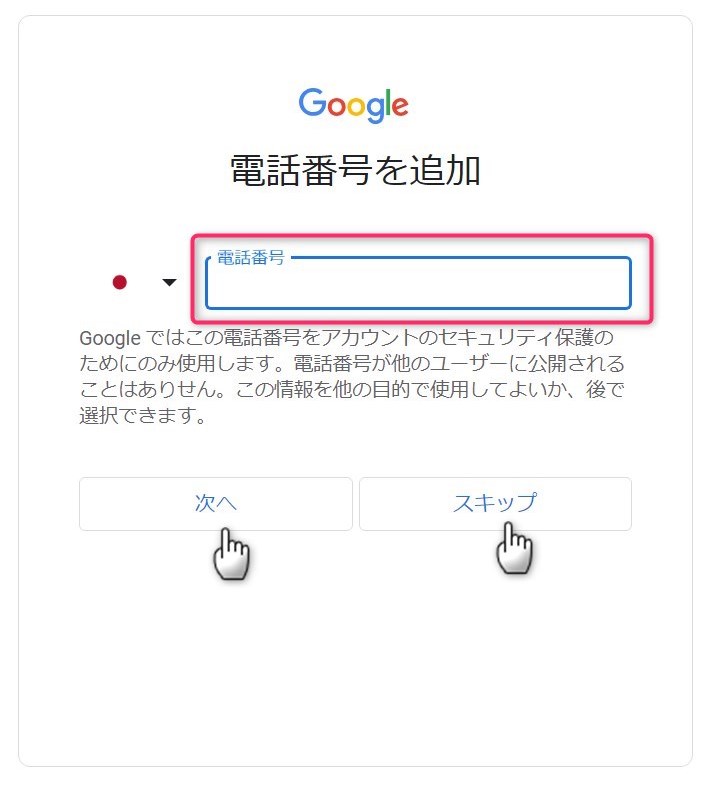
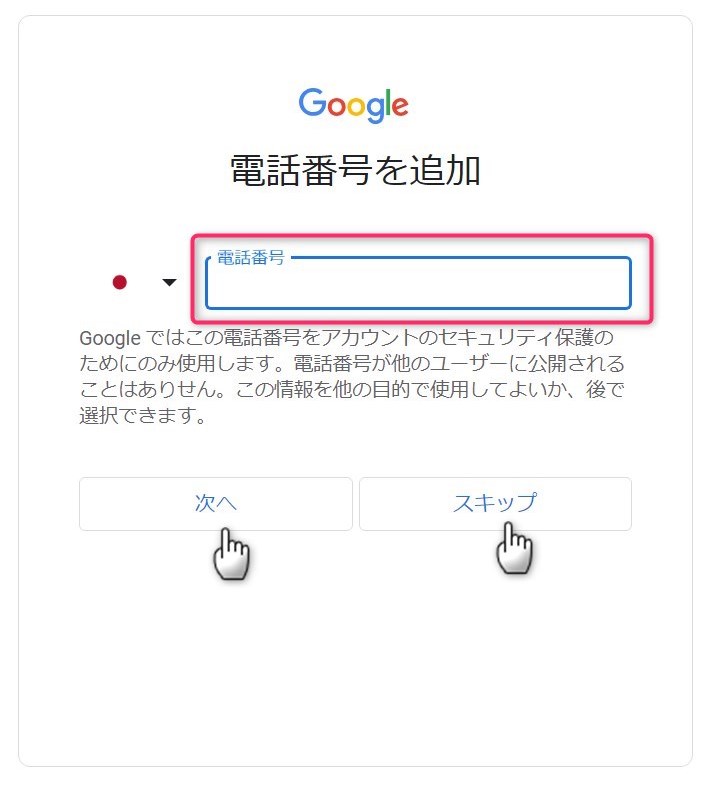
アカウント情報の確認
登録したメールアドレスに間違いないか確認し進めます。
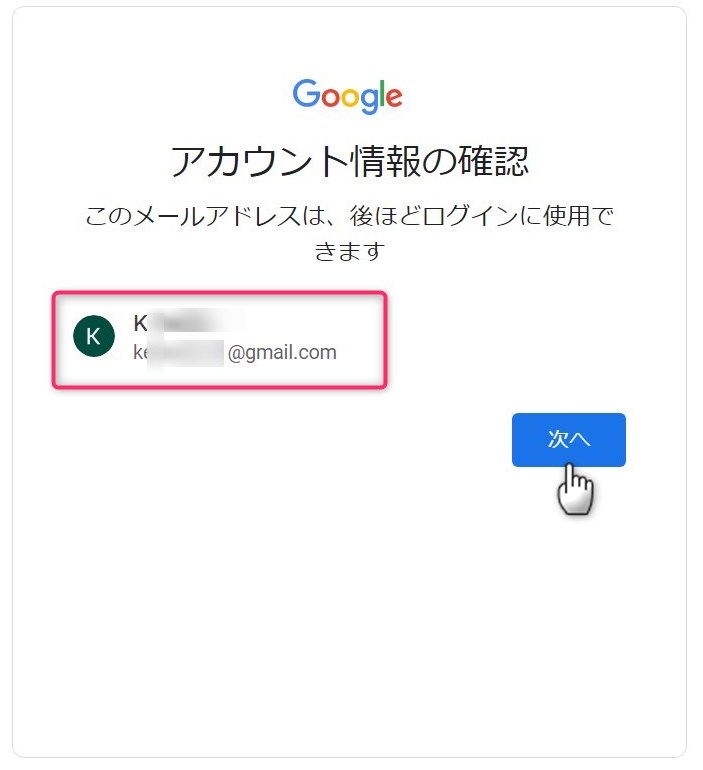
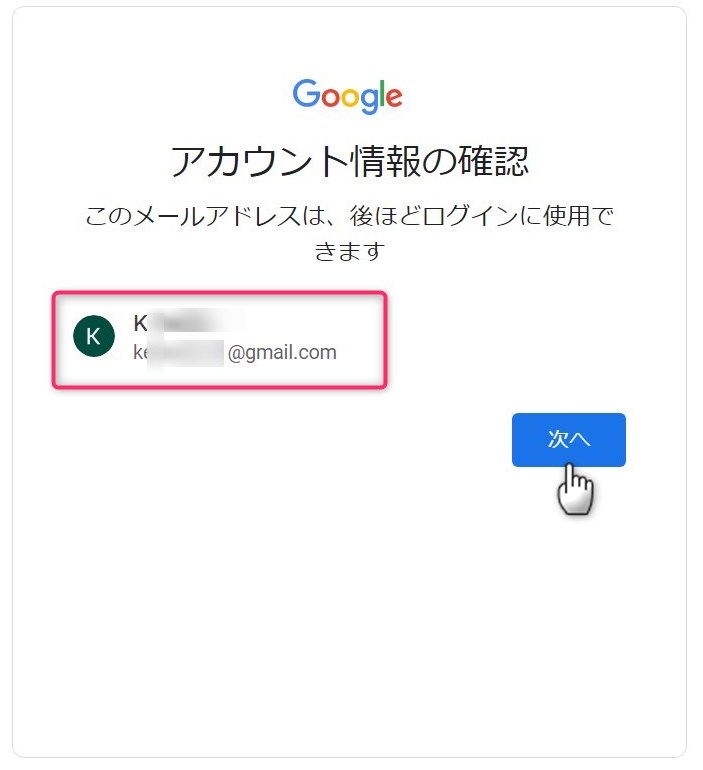
プライバシーと利用規約
利用規約の説明が表示されるの確認して、同意ボタンを押し、次へ進めます。
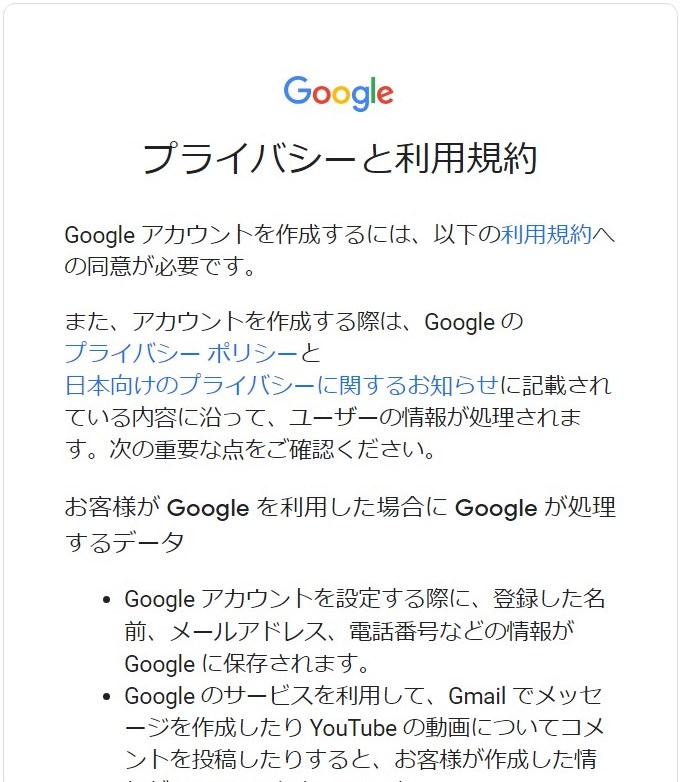
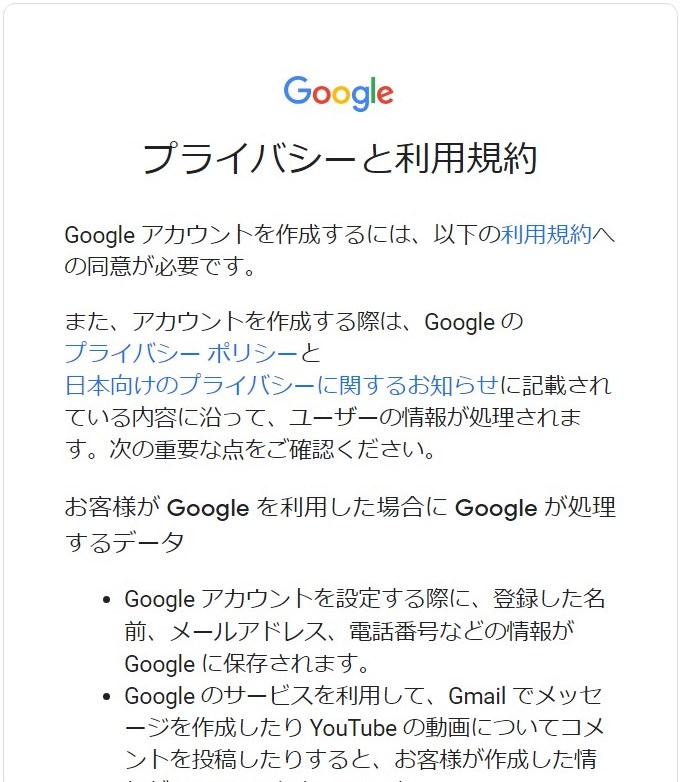
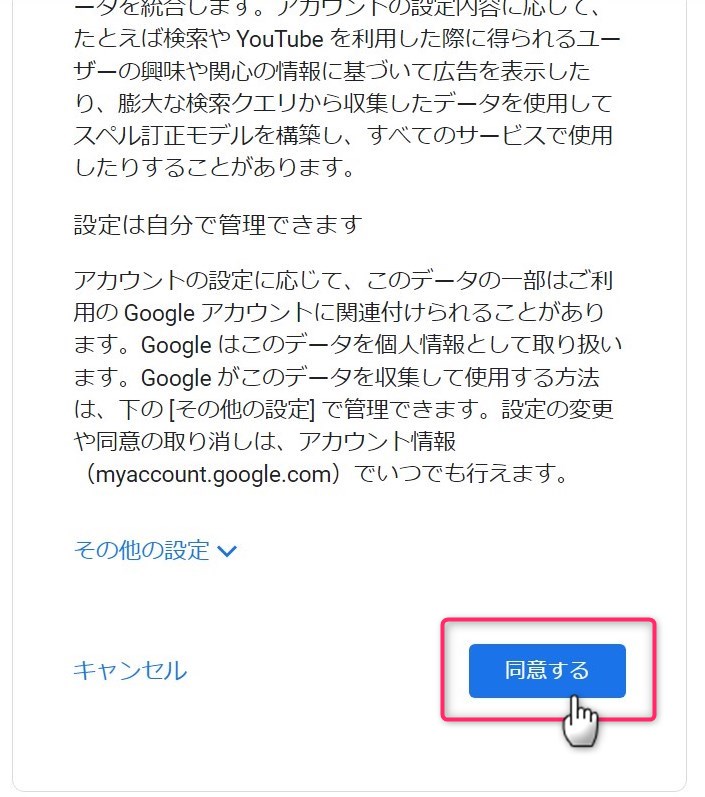
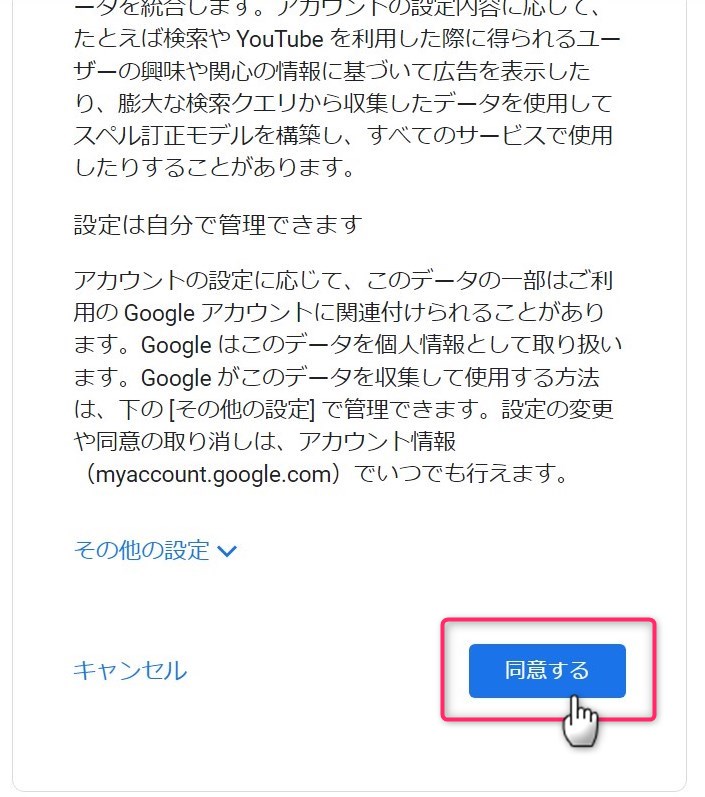
Gmailアカウント登録完了
これでアカウントの登録がすべて終わりました。そのままログインした状態でGmailの画面へ移動します。
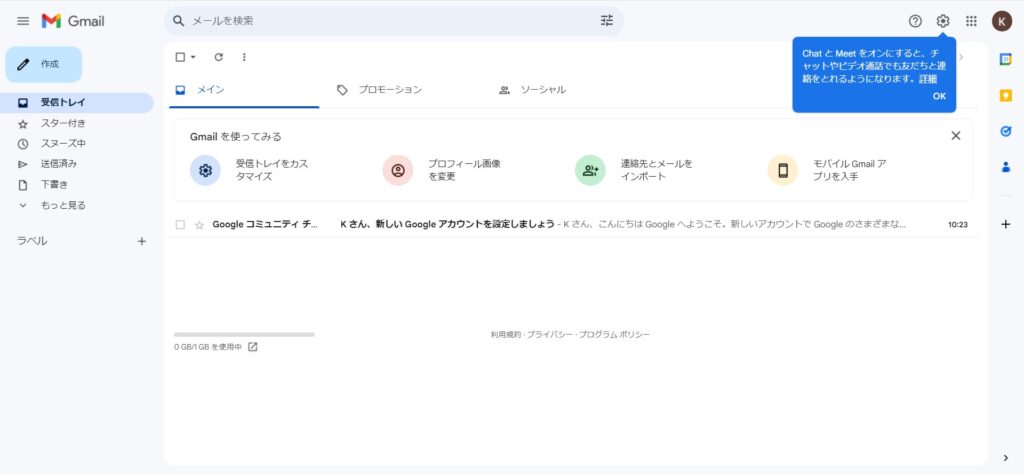
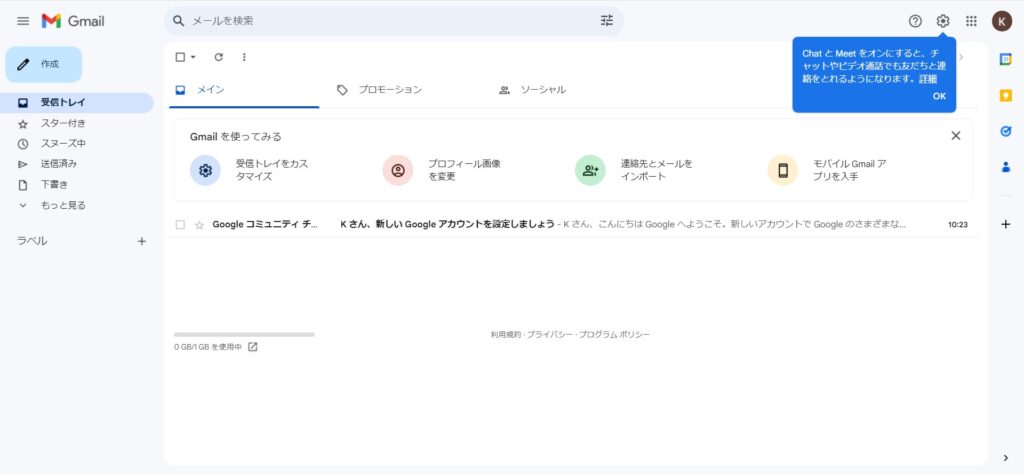
これでGmailアカウントができました。



おつかれさま!